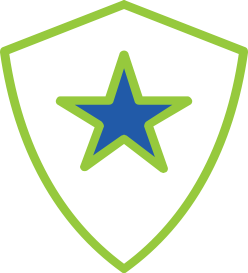Получите больше от SecureAnywhere
Воспользуйтесь преимуществами всех средств безопасности, включенных в систему обеспечения вашей защиты.
Используя самую эффективную в мире облачную технологию безопасности, решение Webroot SecureAnywhere защищает вас от сетевых угроз, вне зависимости от того, как и где вы подключены к сети связи. Узнайте больше о преимуществах вашего решения по обеспечению безопасности и о том, как наши облачные системы анализа угроз защищают и упрощают вашу деятельность в сети Интернет.
Создайте свой аккаунт сегодня
Мы предоставляем в ваше распоряжение самый простой способ управления безопасностью одного или нескольких ваших устройств. Получайте доступ к информации о защите своих устройств и характеристикам облачной системы безопасности с любого компьютера и из любой точки.
Начать легко.
- Откройте браузер и перейдите на сайт my.webrootanywhere.com. Нажмите "Зарегистрироваться сейчас".
- Введите данные своего аккаунта и зарегистрируйтесь.
- Вы получите электронное письмо-подтверждение на указанный вами адрес. Подтвердите свой аккаунт, следуя инструкциям в электронном письме.
- По запросу введите данные вашего аккаунта Webroot для входа в систему.
Теперь вы можете просматривать информацию о защите, настраивать мобильные устройства, отправлять команды и управлять характеристиками.
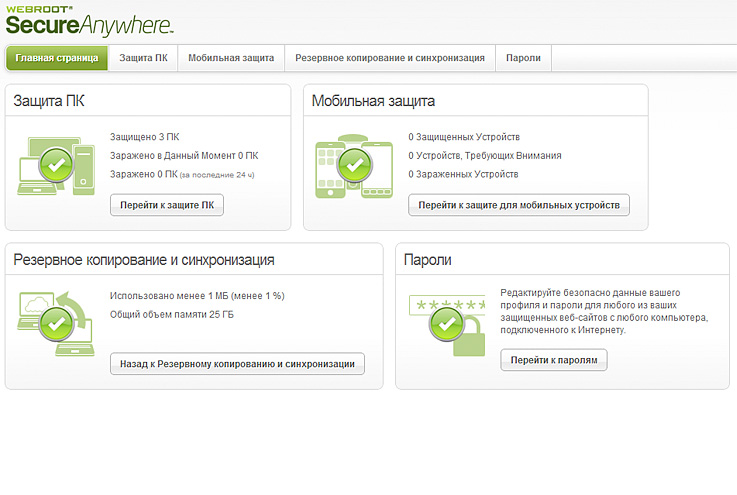
Диспетчер паролей
Диспетчер паролей защищает ваши данные для входа в систему и помогает предотвратить взлом вашего аккаунта. Одно нажатие кнопки мыши обеспечивает безопасный вход на все ваши сайты и предоставляет простой доступ к ним с планшетов, смартфонов и компьютеров.
"Запоминание паролей и имени пользователя для входа в систему больше не представляет для меня проблемы. Я чувствую себя намного уверенней под защитой [Webroot]" (instacat, клиент компании Webroot).
Начать легко.
1. Если вы уже создали аккаунт Webroot, перейдите к шагу 2.
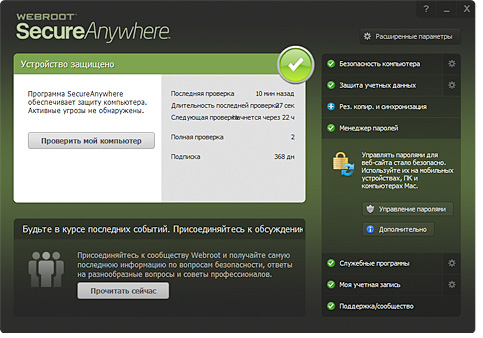
Если вы еще не создали аккаунт Webroot, откройте приложение SecureAnywhere, нажмите "Управление паролями" и создайте собственный аккаунт, следуя инструкциям. Для получения дополнительной информации нажмите здесь.
2. Откройте браузер Internet Explorer, Chrome, Firefox или Safari и нажмите на значок панели инструментов Webroot.
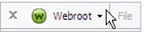
3. По запросу введите данные вашего аккаунта Webroot для входа в систему.

Резервное копирование и синхронизация
Защитите свои фотографии, документы, музыку и видеофайлы от компьютерных сбоев и потерь данных. Получите доступ к своим файлам в любом месте с любого устройства. Защита резервных копий файлов, сохраненных в облаке Webroot, обеспечивается за счет шифрования максимально высокого уровня.
"Мне нравится облачное хранилище для резервного копирования и синхронизации. Как писателю, мне очень нравится, что я могу сохранять различные версии рукописей в соответствии с датой их сохранения. Это значительно облегчает редактирование. Я могу безопасно хранить свою музыку, рукописи и другие документы". - Робин, клиент компании Webroot
Начать легко.
1. Откройте приложение SecureAnywhere, нажмите "Резервное копирование и синхронизация", а затем нажмите "Войти в систему".
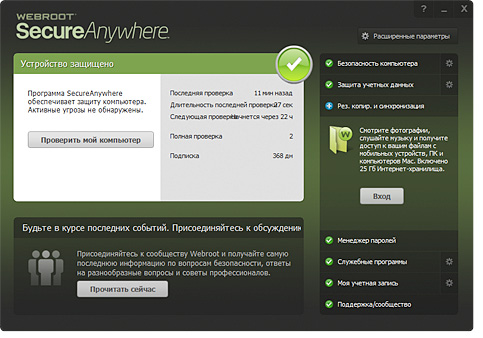
нажмите "Войти".
2. Введите ваши данные для входа в систему и нажмите "Войти".
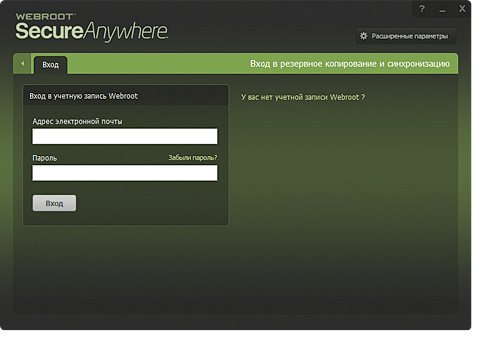
Если вы еще не создали свой аккаунт Webroot, нажмите "Нет аккаунта Webroot?", для того чтобы начать работу с приложением. Для получения дополнительной информации по созданию собственного аккаунта нажмите здесь.
3. После входа в систему нажмите "Папки".
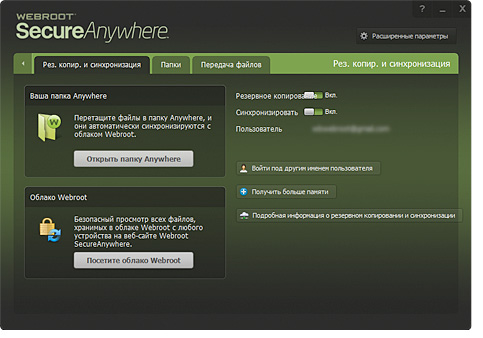
4. Нажмите "Добавить папку" и выберите на своем компьютере те папки, резервные копии которых вы хотите сделать. Резервные копии выбранных папок будут созданы автоматически.
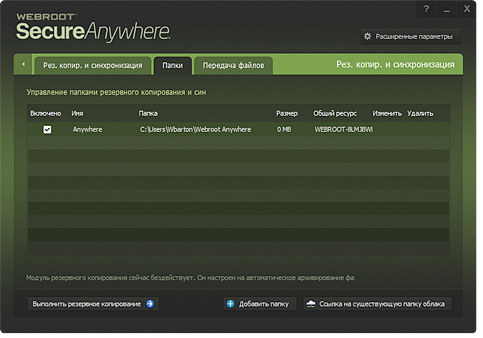
Нажмите "Добавить папку"
Системный оптимизатор
Системный оптимизатор защищает вашу конфиденциальность, стирая следы вашей сетевой активности, а также файлы, хранящие сведения о пользовании компьютером. Освободите место на жестком диске, удалив содержимое кэша, куки-файлы и временные файлы в вашем браузере.
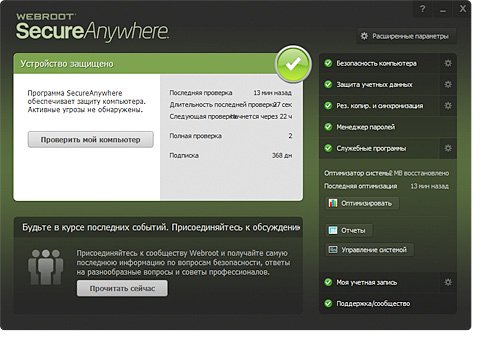
Чтобы запустить системный оптимизатор, откройте приложение Webroot SecureAnywhere, нажмите кнопку "Утилиты", а затем нажмите "Оптимизировать сейчас"
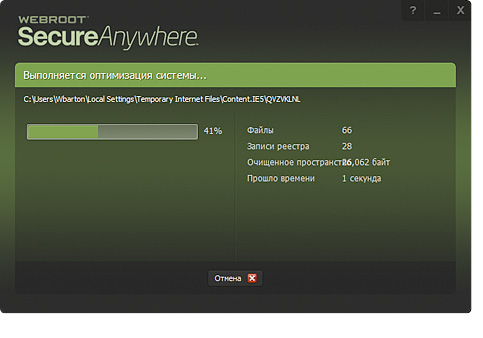
Системный оптимизатор начнет сканирование и сотрет ненужные файлы.
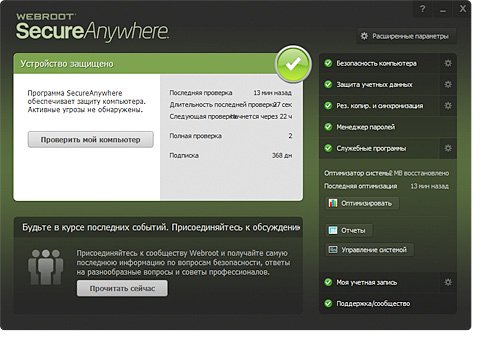
Для доступа к расширенным функциям и настройкам нажмите значок в виде шестеренки рядом с кнопкой "Утилиты".
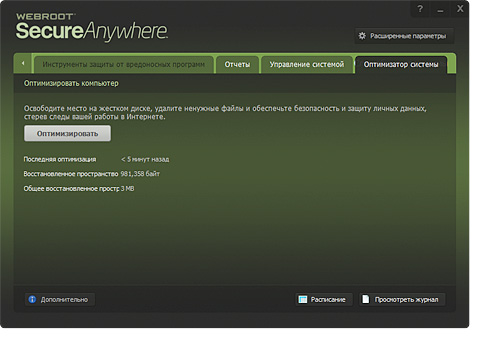
Нажмите "Расписание", если вы хотите, чтобы системный оптимизатор запускался автоматически в определенное время.
Системный анализатор
Системный анализатор сканирует ваш компьютер на предмет угроз, уязвимостей безопасности и другой информации, включая важную информацию об ОС, аппаратных средствах и программном обеспечении. Это поможет вам определить причины медленной работы системы, а также обнаружить потенциальные угрозы и слабые места в системе обеспечения безопасности до того, как они превратятся в реальную проблему.
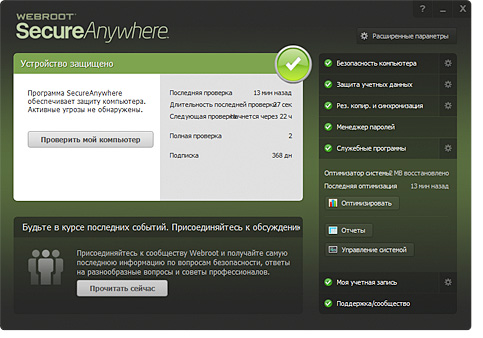
Чтобы запустить системный анализатор, откройте приложение Webroot SecureAnywhere, нажмите кнопку "Утилиты", а затем нажмите "Управление системой".
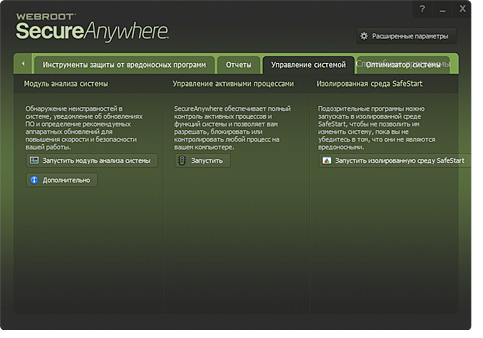
Нажмите кнопку "Запустить системный анализатор".
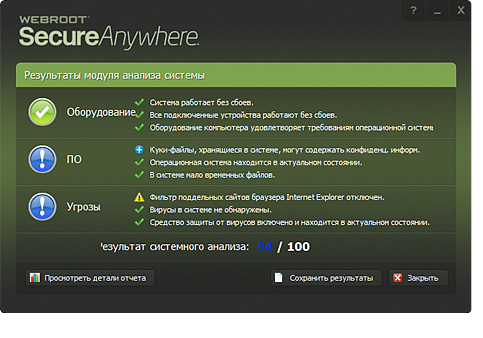
По завершении анализа системный анализатор выдаст вам отчет и рекомендации.
Щит персональных данных
Щит персональных данных защищает ваш компьютер во время сеансов работы в Интернете от троянских программ, фишинговых атак и кражи личных данных. Он также обеспечивает безопасность вашей личной информации, такой как имена пользователя, пароли, секретные коды, номера счетов и кредитных карт, когда вы совершаете банковские операции, делаете покупки в магазинах или общаетесь через Интернет.
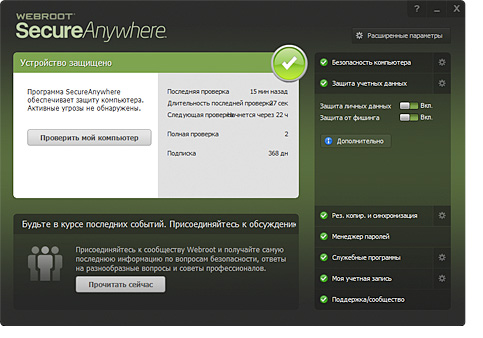
Для доступа к расширенным функциям и настройкам нажмите значок в виде шестеренки рядом с кнопкой "Защита персональных данных".
По умолчанию щит персональных данных всегда активен. Он автоматически защищает сайты HTTPS и социальные сети. Когда щит персональных данных активно защищает ваш сеанс работы в Интернете, вы увидите замок на значке Webroot на панели задач. 
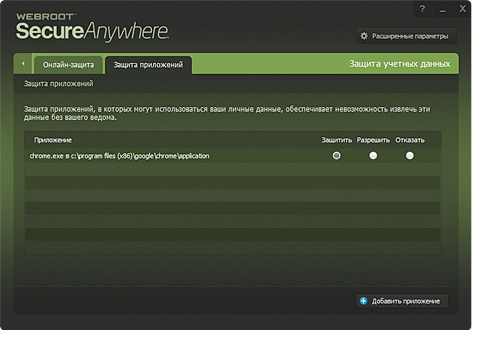
Чтобы назначить программы, которые будут автоматически защищены щитом персональных данных, нажмите кнопку "Защита приложений", а затем нажмите "Добавить приложение".
Фишинг-щит
Фишинг-щит идентифицирует и блокирует мошеннические веб-сайты, которые предлагают вам ввести вашу личную информацию. Во время вашей работы в Интернете URL-адреса оцениваются в режиме реального времени на предмет угрозы фишинга. Такой анализ включает в себя просмотр содержимого страницы, репутации домена и множество других факторов.
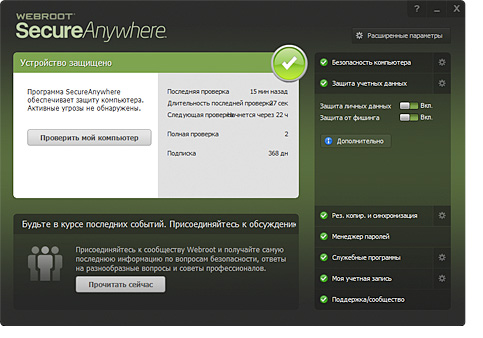
Фишинг-щит активен по умолчанию. Для максимальной защиты мы рекомендуем оставить его в активном состоянии.
Щит реального времени
Щит реального времени блокирует угрозы, указанные в интеллектуальной сети Webroot® Intelligence Network и в базе данных сообщества пользователей наших решений. Если щит обнаруживает известную угрозу, он немедленно блокирует зараженный объект и помещает его в карантин, прежде чем этот объект нанесет вред вашему компьютеру или совершит кражу ваших данных. При обнаружении щитом подозрительного файла приложение SecureAnywhere выдает оповещение и предлагает вам заблокировать этот файл или разрешить его использование.
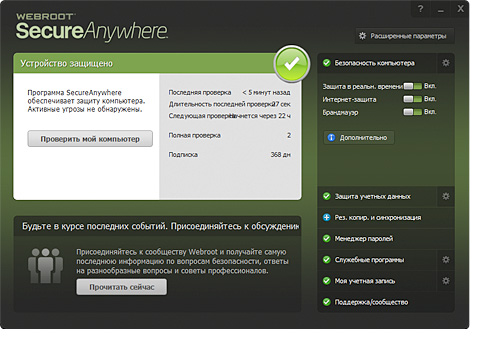
По умолчанию щит реального времени активен и в нем заранее установлены рекомендуемые параметры.
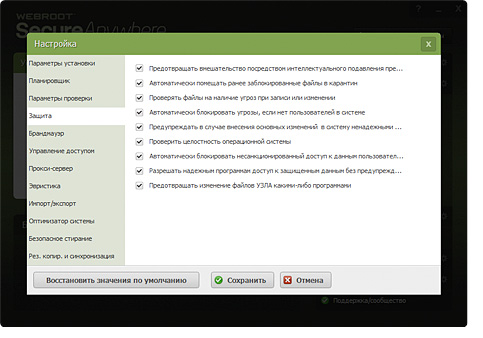
Для изменения настроек нажмите "Расширенные настройки" в правом верхнем углу начального экрана приложения, а затем нажмите кнопку "Щиты". Подробные характеристики щитов можно найти в руководстве пользователя.
веб-щита
Во время вашей работы в Интернете веб-щит оповещает вас о веб-сайтах, потенциально представляющих угрозу. Точно так же, когда вы используете поисковую систему, веб-щит анализирует результаты поиска и отображает соответствующий значок рядом с каждой ссылкой, уведомляя вас о том, является ли данный веб-сайт надежным или потенциально опасным.
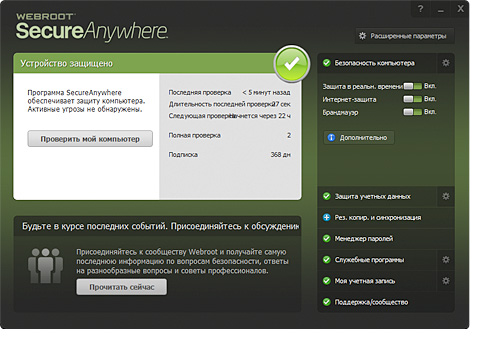
Доступ к веб-щиту может быть осуществлен с главного экрана приложения во вкладке "Защита ПК".
Межсетевой экран (Firewall)
Межсетевой экран приложения SecureAnywhere контролирует исходящий трафик вашего компьютера. Он ведет поиск ненадежных процессов, которые пытаются подключиться к Интернету и украсть вашу личную информацию. Работая совместно с межсетевым экраном Windows, который контролирует входящий трафик вашего компьютера, ваша сеть получает защиту в обоих направлениях.
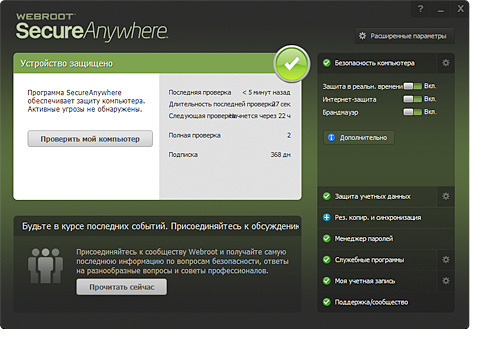
По умолчанию межсетевой экран активен и в нем заранее установлены рекомендуемые параметры.
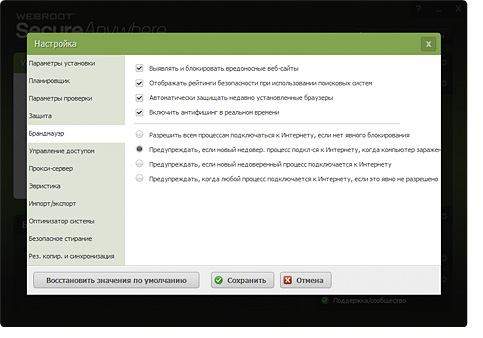
Для изменения настроек нажмите "Расширенные настройки" в правом верхнем углу начального экрана приложения, а затем нажмите кнопку "Межсетевой экран".
Карантин
После помещения объектов в карантин они больше не являются активными и не могут повредить ваш компьютер. Однако в некоторых случаях вам может понадобиться удалить или восстановить находящийся в карантине объект.
- При необходимости увеличения свободного места на диске можно удалить объекты из карантина навсегда.
- Если какая-либо программа не может нормально функционировать без объекта, перемещенного в карантин, этот объект можно восстановить.
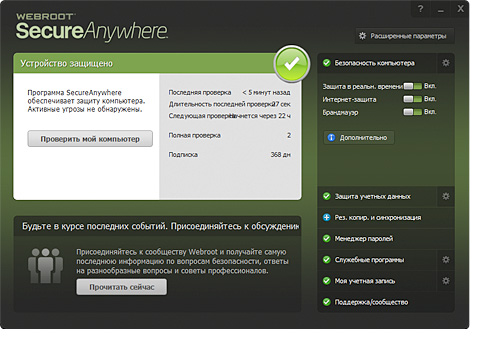
Для ознакомления с содержимым карантина нажмите на значок в виде шестеренки рядом с кнопкой "Защита ПК", а затем нажмите "Карантин".
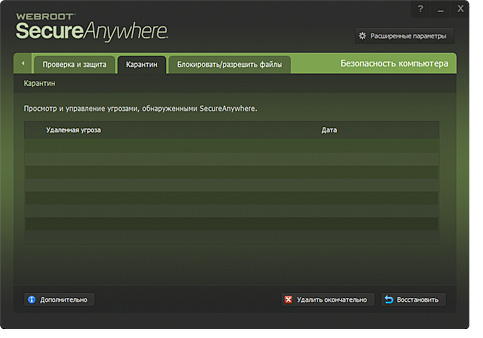
Если у вас есть файлы, помещенные в карантин, вы можете выбрать файл и нажать "Удалить навсегда" или "Восстановить".