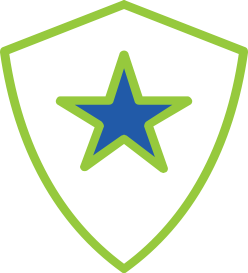Ottieni di più da SecureAnywhere™
Approfitta di tutte le straordinarie caratteristiche di sicurezza incluse nella protezione.
Webroot SecureAnywhere, grazie alla tecnologia di sicurezza cloud più efficace al mondo, ti protegge dalle minacce online, indipendentemente dal tipo o dispositivo di connessione. Scopri di più sui vantaggi della tua soluzione di sicurezza e su come i nostri motori di analisi delle minacce basati su cloud proteggano e semplifichino la tua vita online.
Configura oggi il tuo account
Il modo più semplice per gestire la sicurezza dei tuoi dispositivi, che siano uno o tanti, in un clic. Accedi alle informazioni di protezione e alle funzioni basate su cloud da qualsiasi computer - dovunque.
Iniziare è semplice.
- Apri il browser, vai su my.webrootanywhere.com e clicca su Registrati ora.
- Inserisci i dettagli dell'account e registrati.
- Riceverai un’e-mail di conferma all’indirizzo da te fornito. Per confermare l’account, segui le istruzioni contenute nell'e-mail.
- Quando richiesto, inserisci le credenziali dell’account per accedere.
Adesso puoi visualizzare le informazioni di protezione, configurare i dispositive mobili, inviare comandi e gestire le funzionalità.
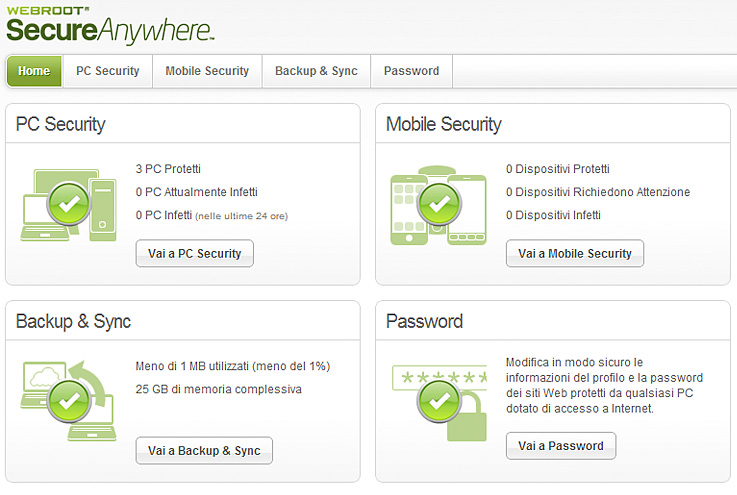
Password Manager
Password Manager protegge le tue credenziali di accesso e gli account dagli attacchi informatici. Con un clic puoi accedere agevolmente ai tuoi siti in tutta sicurezza da tablet, smartphone e computer.
"Non devo più preoccuparmi di ricordare le password o i dati di accesso, e mi sento molto sollevato di sapere che dietro a tutto c’è Webroot.” – Cliente Webroot: instacat
Iniziare è semplice.
1. Se hai già un account Webroot, passa direttamente alla fase 2.
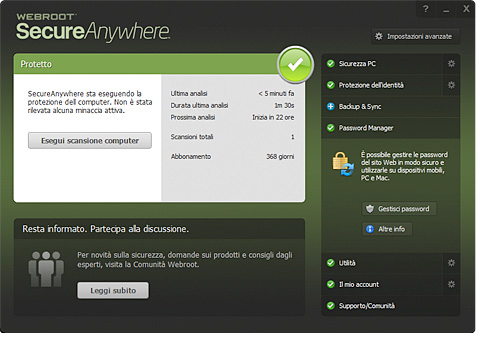
Se non hai ancora un account Webroot, apri SecureAnywhere, clicca su Gestisci password e segui le indicazioni per la creazione dell’account. Per maggiori informazioni, clicca qui.
2. Apri Internet Explorer, Chrome, Firefox o Safari e clicca sull’icona nella barra degli strumenti di Webroot.
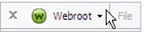
3. Quando richiesto, inserisci le credenziali dell'account Webroot.

Backup & Sync
Proteggi le tue foto, i documenti, la musica e i video dai malfunzionamenti del computer e dalla perdita di dati. Accedi ai tuoi file dovunque ti trovi, da qualsiasi dispositivo. Eseguire il backup dei file sul cloud Webroot garantisce il massimo livello di crittografia possibile.
“Mi piace il sistema di archiviazione cloud Backup & Sync. In quanto scrittore, è importante per me salvare le diverse versioni del mio lavoro per data; fare le correzioni diventa un gioco da ragazzi. Posso archiviare musica, manoscritti e altri documenti in tutta sicurezza”. - Cliente Webroot: Robin
Iniziare è semplice.
1. Apri SecureAnywhere, clicca su Backup & Sync e poi su Accedi.
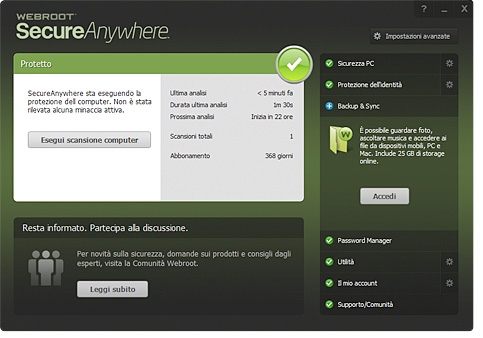
poi su Accedi.
2. Inserisci le credenziali di accesso e clicca su Login
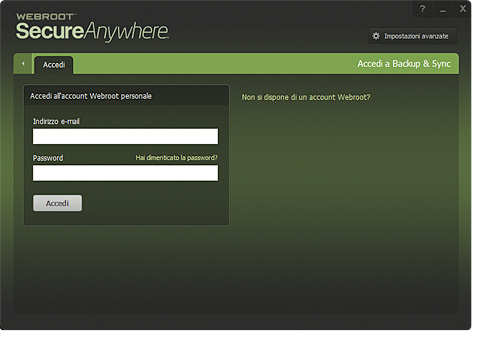
Se non hai ancora un account Webroot, clicca su Non hai un account Webroot? per iniziare. Per maggiori informazioni su come creare un account, clicca qui.
3. Dopo aver eseguito l’accesso, clicca su Cartelle.
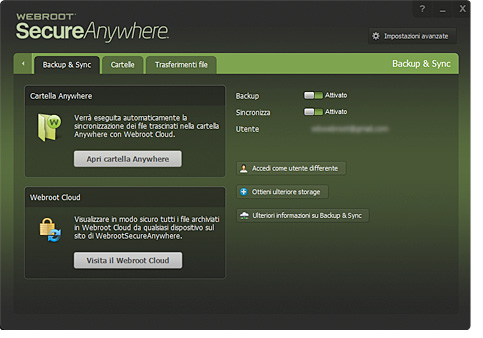
4. Clicca su Aggiungi cartella e seleziona le cartelle sul computer di cui desideri eseguire il backup. Il backup delle cartelle selezionate sarà eseguito automaticamente.
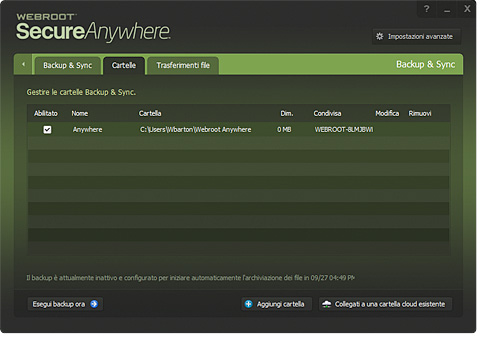
Clicca su Aggiungi cartella.
System Optimizer
System Optimizer protegge la tua privacy cancellando le tracce della tua attività online e i file che mostrano come sia stato utilizzato il tuo computer. Recupera spazio sul disco rigido svuotando la cache del browser ed eliminando cookie e file temporanei.
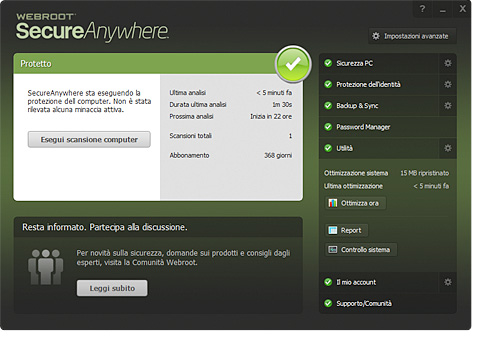
Per iniziare, apri Webroot SecureAnywhere, clicca su Utilitàe poi su Ottimizza ora.
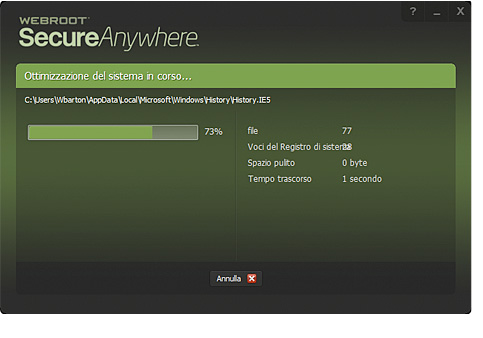
A questo punto, System Optimizer eseguirà la scansione e cancellerà i file non necessari.
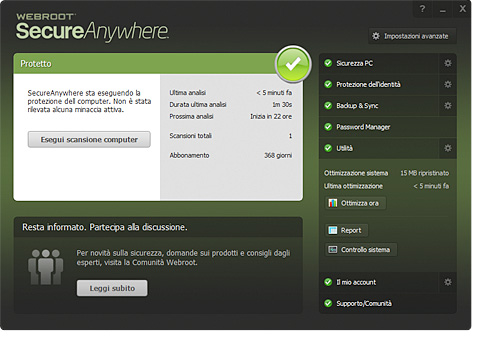
Per accedere a maggiori opzioni e impostazioni, clicca sull’icona con l’ingranaggio accanto a Utilità.
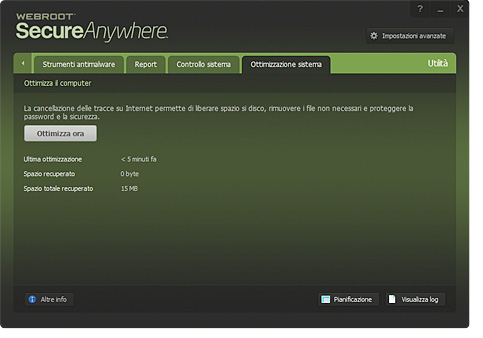
Se vuoi che System Optimizer si avvii automaticamente a determinati orari, clicca su Programmazione.
System Analyzer
System Analyzer esegue la scansione per rilevare minacce, vulnerabilità della sicurezza e altri dettagli che riguardano il computer, tra cui informazioni rilevanti sull’OS, l’hardware e i software. In questo modo, è possibile individuare i potenziali rischi e i punti deboli della sicurezza prima che diventino un problema, oltre a identificare le eventuali cause di lentezza del sistema.
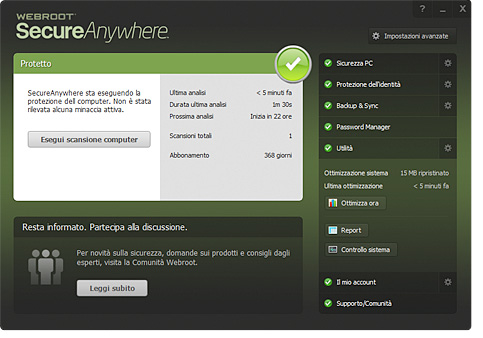
Per iniziare, apri Webroot SecureAnywhere, clicca su Utilitàe poi su Controllo del sistema.
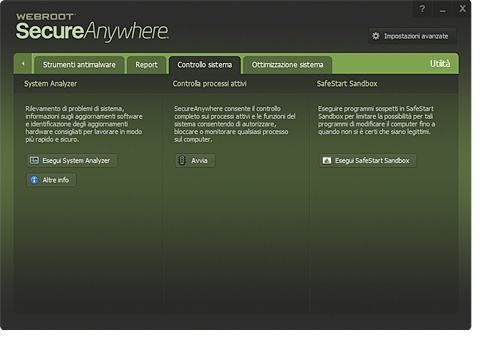
Clicca su Esegui System Analyzer.
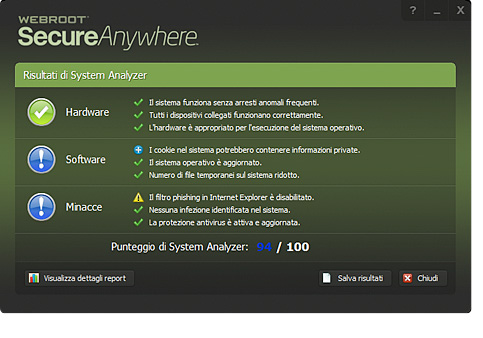
Una volta completata l’analisi, System Analyzer restituisce un report e dei suggerimenti.
Filtro Identity
Il Filtro Identity protegge le tue sessioni di navigazione da Trojan, attacchi di phishing e minacce all’identità. Garantisce la protezione dei tuoi dati personali - come nome utente, password, codici di sicurezza, numeri di conto e di carte di credito - quando esegui operazioni bancarie, acquisti e interagisci online.
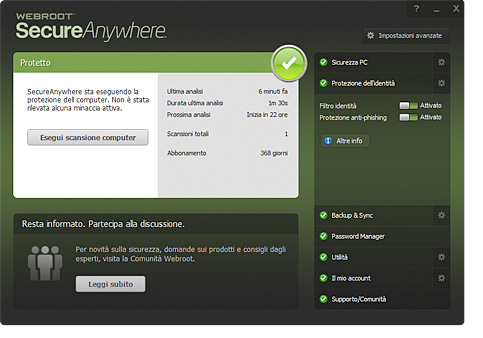
Per accedere a maggiori opzioni e impostazioni, clicca sull’icona con l’ingranaggio accanto a Protezione identità.
Per impostazione predefinita, il Filtro Identity è sempre attivo e protegge automaticamente i siti HTTP e i social network. Quando la protezione del Filtro Identity è attiva sulla tua sessione di navigazione, vedrai l’icona di un lucchetto nell’area di notifica di Webroot. 
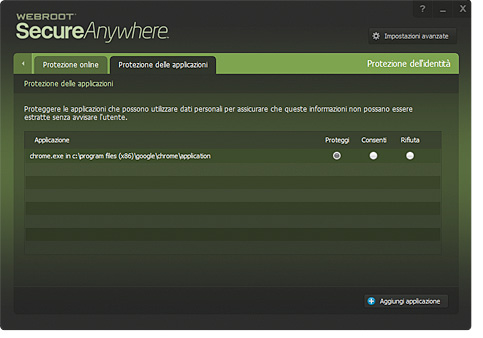
Per personalizzare i programmi da proteggere automaticamente con il Filtro Identity, clicca su Protezione applicazioni e poi su Aggiungi applicazione.
Phishing Shield
Il Filtro Phishing identifica e blocca tutti i siti web contraffatti che potrebbero trarti in inganno spingendoti a inserire i tuoi dati personali. Quando navighi, gli URL sono analizzati in tempo reale contro il rischio di phishing. L’analisi include il controllo del contenuto delle pagine, della reputazione del dominio e molti altri fattori.
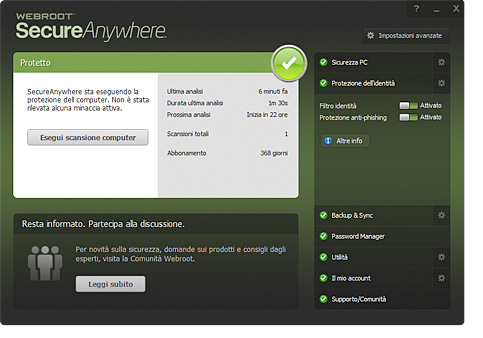
Il Filtro Phishing è attivo come impostazione predefinita. Ti raccomandiamo di lasciarlo attivato per avere la massima protezione.
Filtro Realtime
Il Filtro Realtime blocca le minacce elencate nella rete Intelligence Webroot® e nel database della nostra community. Se il filtro identifica una minaccia nota, blocca immediatamente e mette in quarantena l’oggetto prima che possa danneggiare il computer o intercettare informazioni. Se SecureAnywhere rileva un file sospetto, si aprirà una finestra di avviso che chiede di bloccare o di consentire l'esecuzione dell'elemento.
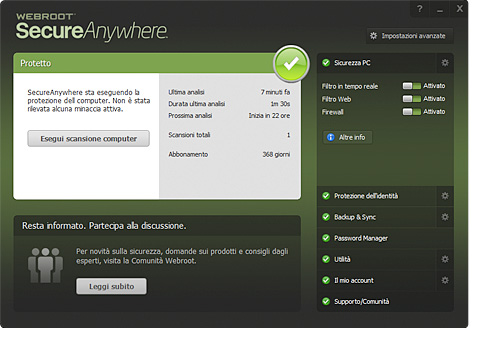
Come impostazione predefinita, il Filtro Realtime è attivo e preconfigurato con le impostazioni consigliate.
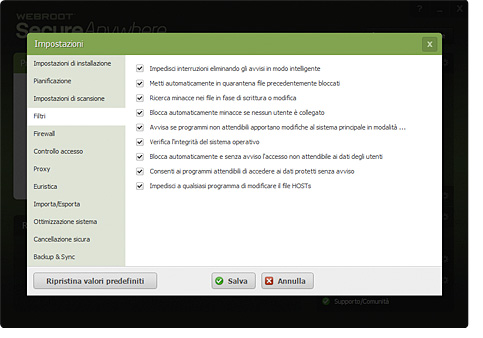
Per regolare le impostazioni, clicca su Impostazioni avanzatenell'angolo in alto a destra nella schermata Home, poi clicca su Filtri. I dettagli delle definizioni dei filtri si trovano nella Guida utente.
Filtro Web
Mentre navighi, il Filtro Web ti avvisa dei siti web che possono costituire una minaccia. Allo stesso modo, quando utilizzi un motore di ricerca, il Filtro Web analizza i risultati della ricerca e mostra un'immagine accanto a ciascun link che indica se si tratti di un sito affidabile o di un potenziale rischio.
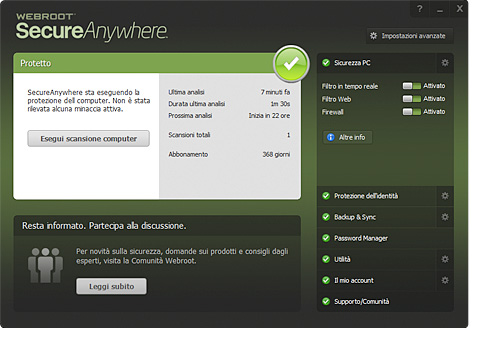
Dalla schermata principale, puoi accedere al Filtro Web sotto la voce PC Security.
Firewall
Il Firewall di SecureAnywhere monitora il traffico dati in uscita dal computer. Cerca i processi non attendibili che tentano di connettersi a Internet e di intercettare le informazioni personali. In combinazione con il firewall di Windows, che monitora il traffico dati in entrata nel computer, la rete gode di protezione totale sia in entrata che in uscita.
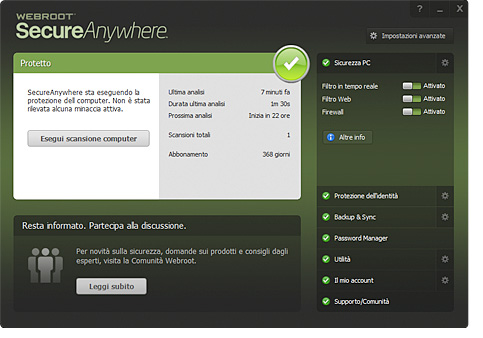
Come impostazione predefinita, il Firewall è attivo e preconfigurato con le impostazioni consigliate.
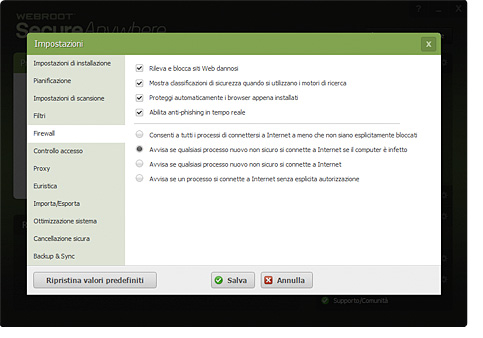
Per regolare le impostazioni, clicca su Impostazioni avanzatenell'angolo in alto a destra nella schermata Home e poi su Firewall.
Quarantena
Una volta isolati in Quarantena, gli oggetti vengono disattivati e non sono più in grado di danneggiare il computer.
Tuttavia, in alcuni casi, potrebbe essere necessario cancellare o ripristinare gli oggetti in quarantena.:
- Per salvaguardare spazio sul disco, è possibile eliminare gli elementi in modo definitivo
- Se un programma non funziona correttamente senza un elemento posto in quarantena, è possibile ripristinarlo
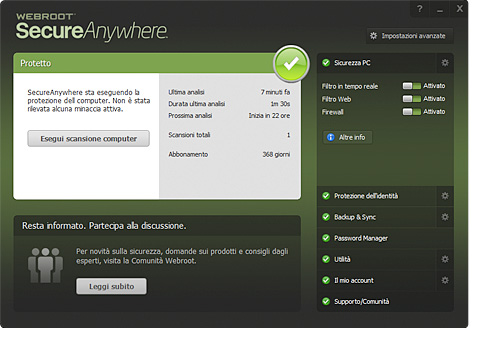
Per visualizzare gli elementi in quarantena, clicca sull’icona con l'ingranaggio accanto a PC Security e poi su Quarantena.
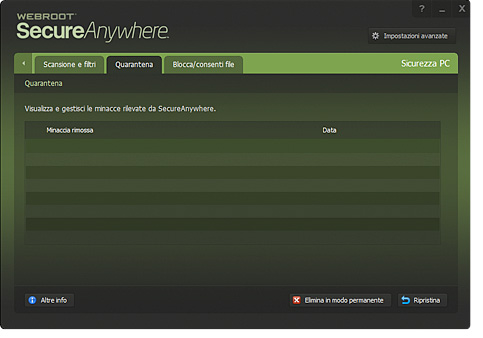
If you have files in the Quarantine, you can select a file and click either Delete Permanently or Restore.